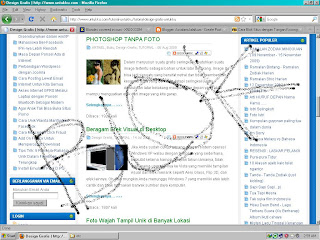Web blog saya ini merupakan artikel yang berhubungan dengan komputer, baik program, perangkat keras komputer, internet, dan lain lain. Dan saya sebagai pengelola web blog ini tentunya juga masih banyak kekurangnya, jadi jika terdapat artikel yang kurang atau pun tidak benar, mohon diberi kritik dan saran yang bersifat membangun. semoga web blog ini bermanfaat untuk kita semua, khususnya bagi teman dan sobat yang membutuhkan informasi.
Thursday, November 26, 2009
Trik search engine Google
1. Googling E-Book.
Code: Select all
+(”index of”) +(”/ebooks”|”/book”) +(chm|pdf|zip|rar) +apache
Adalah Query yang menghasilkan Index ebook di server yang berbasis Apache
Judul Buku.[/b]
Code: Select all
allinurl: +(rar|chm|zip|pdf|tgz|lit)
Ganti “judul buku” dengan buku yang ingin dicari.sbgai contoh: Jika ingin mencari “Harry Potter”, ganti “judul buku” dengan Harry Potter.Cara ini digunakan jika benar-benar mengetahui judul buku yang dicari.
2. Googling Warez.
Code: Select all
“parent directory ” Xvid -xxx -html -htm -php -shtml -opendivx -md5 -md5sums
“parent directory ” MP3 -xxx -html -htm -php -shtml -opendivx -md5 -md5sums
“parent directory ” applications -xxx -html -htm -php -shtml -opendivx -md5 -md5sums
“parent directory ” Gamez -xxx -html -htm -php -shtml -opendivx -md5 -md5sums
“parent directory ” DVDRip -xxx -html -htm -php -shtml -opendivx -md5 -md5sums
Ganti Kata yang tebal dengan query.
Contoh, jika ingin mencari Limewire maka ganti “applications” dengan Limewire.
jika ingin mencari lagu dari Deep Purple berjudul Child In Time, ganti “MP3? dengan Child in Time atau jika ingin mencari lagu-lagu Deep Purple tinggal ganti “ MP3? dengan Deep Purple.
3. Googling MP3
Code: Select all
?intitle:index.of? mp3
Cara lain untuk mencari MP3 di google adalah menggunakan Query ini. Setelah MP3 kasih apa yang pengen dicari.
Contoh, Jika ingin mencari Led Zeppelin maka query-nya akan seperti ini:
Code: Select all
?intitle:index.of? mp3 led zeppelin
4. Googling file di Megaupload
Untuk mencari File Video ketik :
Code: Select all
avi|mpg|mpeg|wmv|rmvb site:megaupload.com
Untuk mencari File musik ketik :
Code: Select all
mp3|ogg|wma site:megaupload.com
Untuk mencari archive dan program ketik :
Code: Select all
zip|rar|exe site:megaupload.com
Untuk mencari ebooks ketik :
Code: Select all
pdf|rar|zip|doc|lit site:megaupload.com
5. Googling file di rapidshare.de
Untuk mencari File Video ketik :
Code: Select all
avi|mpg|mpeg|wmv|rmvb site:rapidshare.de
Untuk mencari File musik ketik :
Code: Select all
mp3|ogg|wma site:rapidshare.de
Untuk mencari archive dan program ketik :
Code: Select all
zip|rar|exe site:rapidshare.de
Untuk mencari ebooks ketik :
Code: Select all
pdf|doc|lit|rar|zip site:rapidshare.de
Untuk Googling di Megaupload dan rapidshare bisa langsung meletakkan apa yang diinginkan di bagian pertama.
Contoh: Jika ingin mencari DA VINCI CODE ebook gunakan query ini :
Code: Select all
da vinci code pdf|doc|lit|rar|zip site:rapidshare.de
Tuesday, November 24, 2009
Subtitle Movie


Download file Subtitlenya >>>>http://subscene.com
Pengen bikin subtitle sebuah film sendiri?atau sekedar ngedit subtitle? Atau mau belajar bahasa inggris lewat subtitle?*seperti saya.he5
Perhatikan tulisan “as long as i don’t lose sight of her” di potongan sebuah film disamping? yupz itulah yang disebut subtitle dari sebuah film. *udah pada tau yaw?cm pengantar kok.hehe
Sebenernya kalo mau mencari subtitle sebuah film caranya gampang. Tinggal buka www.opensubtitle.com atau cari di indowebster juga bisaTapi kalo mo bikin sendiri atau ngedit2 subtitle,caranya gampang. Langsung aja deh meluncur ke softpedia.com terus download program subtitle workshop.
Dengan subtitle workshop ini� kita bisa membuat subtitle sebuah film.Selain itu kita juga bisa mengedit subtitle sebuah film. Kalo subtitle sebuah film timing waktunya kurang tepat atau mau ganti bahasa dalam subtitle, program ini bisa membantu kita untuk menepatkan subtitle sebuah film. Yaudah yok langsung ajah,neh tutorial singkatnya,semoga bermanfaat. ![]()
Disini saya akan mengedit subtitle sebuah film. Pertama2 tentunya siapkan garam secukupnya. Kocok telus hingga menetas.halah ;p Siapkan file subtitle nya,biasanya .srt. Setelah kita mendownload subtitle workshop dan menginstalnya,langsung ajah ikutin langkah dibawah ini.
1. Buka aplikasi subtilte workshop.
 2. Masukkan file yang akan kita edit.
2. Masukkan file yang akan kita edit.
caranya: klik file -> load subtitle-> pilih file subtitle (.srt) yang akan kita edit
disini saya akan mengdit file .srt film august rush. Disitu saya akan mengedit subtitle berbahasa inggris dengan bahasa indonesia.
3. Mulai mengedit
Setelah kita mengload file.srt tersebut maka akan muncul kejadian seperti diatas.halah ;pSedikit penjelasan tentang bagian2 teresbut.
1. Disitu nanti kita bisa melihat 2 subtitle.
Yang atas adalah editan kita dan yang bawahnya adalah aslinya. Di situ juga akan muncul film yang akan kita edit subtitlenya,sehingga memudahkan kita untuk mengepaskan subtitle film tersebut.
2. Tempat subtitle
ini adalah pusat komandonya,dimana timming dan kata2 subtitlenya berada.
3. Tempat mengedit subtitle
Nah ini tempat untuk kita kalo mau ganti kata2 subtitle kita,terserah mau pake kata2 apa. ![]()
Kalo anda ingin mengganti tulisan bahasa inggris dengan bahasa jawa,sunda atau indoneisa saja silahkan. Hitung2 sambil belajar bahasa inggris. ^^
4. Editing subtitle
Di tab Edit ini kita bisa mengganti,menambahkan atau mengurangi sebuah kalimat subtitle. Selain itu disitu kita juga bisa mengset waktu tayang subtitle atau menge-pas-kan suatu kalimat agar sesuai dengan pengucapan.
5. Simpan file subtitle kreasi anda
Setelah selesai mengedit suatu subtitle,jangan lupa untuk menyimpannya. Kalo anda kesusahan atau bingung dengan cara menge-save-nya “seperti saya.;p” saya punya tips jitu buat ngesavenya. Yaitu sebelum ngedit copy dulu file subtitle .srt yang akan kita edit misal di my document. Setelah itu gunakan file tersebut untuk kita edit. Dan setelah selesai mengedit langsung di save ajah,gak usah di save as.hwakakak.. *idiot tipz..hehehe
Yak,demikian lah sedikit tutorial mengedit sebuah subtitle film. Kalo mau cara yang lebih gampang lagi, buka file.srt pake notepad,copy semua kata2nya. Paste di transtool. artikan. copy lagi di notepad tadi. save. selesai. hahaha its simple. Semoga bermanfaat.
Thursday, November 19, 2009


Untuk membuat sebuah jaringan komputer diperlukan perangkat sebagai berikut :
* Dua buah computer atau lebih
* LAN Card/NIC sesuai dengan jumlah computer (untuk computer sekarang biasanya sudah onboard)
* Kabel UTP sesuai kebutuhan
* Tang Crimping
* Konektor RJ45
* Switch/Hub jika ingin mengunakan tiga computer atau lebih
* Gunting
Setelah semua perlengkapan siap, sekarang sobat harus tentukan mau membuat jaringan dengan berapa komputer. Hal ini diperlukan karena konfigurasi kabel untuk jaringan dua dengan tiga computer/lebih berbeda. Untuk menghubungkan dua buah komputer tidak diperlukan switch dan menggunakan kabel UTP dengan pengkabelan jenis straight, sedangkan untuk jaringan dengan tiga computer atau lebih menggunakan switch dan kabel UTP dengan konfigurasi pengkabelan crossover
MEMASANG RJ-45 PADA KABEL UTP
Karena pada tutorial ini kita akan menggunakan kabel UTP sebagai medianya, maka kita harus memasang konektor RJ-45 pada kabel tersebut agar dapat ditancapkan pada LAN CARD, seperti yang telah dikatakan tadi konfigurasi jaringan dua computer dengan tiga computer berbeda, caranya adalah sebagai berikut :
Konfigurasi tiga computer menggunakan crossover
* Kupas kedua ujung kulit luar kabel utp menggunakan mata pisau crimping atau gunting, dengan panjang kira-kira 1.5cm, seperti ini :
* Kemudian urutkan warna-warnanya dengan aturan jika ujung kabel satu menggunakan konfigurasi T568A maka ujung kabel satunya menggunakan T568B. (Konfigurasi dapat dilihat pada gambar dibawah)
* Setelah kedua ujung kabel diurutkan warnanya sesuai konfigurasi di atas, ratakan ujung kabel utp dengan memotong sedikit bagian kabel (tidak usah di kupas kabelnya), kira -kira hasilnya seperti ini :
* Masukkan kabel tersebut kedalam konektor RJ -45 secara hati-hati, jangan sampai tertukar urutannya, maka hasilnya akan seperti ini :
* Kemudian crimping/jepit kabel tersebut menggunakan tang crimping sampai terdengan suara klik. (Ingat dalam mengcrimping jangan terlalu keras menekan krn menyebabkan konektor patah).
* Setelah selesai di crimping, maka hasil kedua ujung kabel akan seperti berikut :
MEMASANG KABEL UTP YANG SUDAH TERPASANG KONEKTOR KE PC
Setelah kabel utp terpasang konektor, langkah selanjutnya adalah menancapkan kabel utp tersebut ke LAN CARD computer, jika hanya menggun akan dua computer maka pasanglah kabel UTP yg telah terpasang RJ -45 dengan konfigurasi cross-over ke masing-masing computer, tetapi jika terdiri dari tiga computer atau lebih maka kita harus menggunakan switch/switch dengan topologi kira -kira sebagai berikut :

Gambar di atas merupakan switch atau hub yang terdiri 8 port, yang banyak terdapat dipasaran switch/hub dengan jumlah colokan rj -45 sebanyak 4/8/16/32 port , mengenai pemelihan tinggal disesuaikan dengan kebutuhan. Untuk memasang kabel UTP pada switch, sobat tinggal menancapkan satu konektor RJ -45 yang telah terpasang pada kabel UTP tadi ke salah satu port pada switch/hub dan satunya lagi pada PC. Jika sudah di tancapkan maka akan muncul icon LAN Connected pada system tray computer :
Setelah jaringan secara fisik terinstall, maka sobat harus mengkonfigurasi IP Address masing -masing computer sehingga dapat saling berkomunikasi/terkoneksi. IP Address adalah pengalamatan jaringan computer yang terdiri dari 32 bit biner. Untuk membuat jaringan LAN sobat dapat menggunakan IP Address salah satu kelas dibawah ini :
Kelas A : 10.x.x.x dengan subnet mask 255.0.0.0
Kelas B : 172.16.x.x – 172.31.x.x dengan subnet mask 255.255.0.0
Kelas C : 192.168.x.x dengan subnet mask 255.255.255.0
Dalam satu jaringan LAN, semua komputer harus menggunakan kelas yang sama. Pada praktek kali ini kita menggunakan Kelas C. Karena jumlah computer yang terkoneksi sedikit, dimana kelas C ini mampu mengkoneksikan maksimal 254 komputer. Jadi kita menggunakan IP:
- 192.168.x.x dengan Subnet 255.255.255.0
- 192.168.x Adalah Network address sedangkan x Host ID
Pada kali ini kita akan menggunakan network address 192.168.1 dan host ID antara 1 -254. (Nama pada masing-masing computer harus unik artinya jika ada computer dengan IP Address 192.168.1.1 maka tidak boleh ada computer lain dalam satu LAN yang mempunyai IP Adress tersebut).
Cara Mengeset IP Addess adalah sebagai berikut :
- Click Start | Setting | Control Panel sampai keluar kotak dialog Control Panel.
- Double-Click Icon Network Connection sampai keluar kotak dialog Network Connection.
 Gambar 1.1 : Dialog Network Connection
Gambar 1.1 : Dialog Network Connection - Double-click Icon Local Area Connection sampai keluar kotak dialog Local Connection Area Status.
 Gambar 1.2 : Dialog LAN Area Connection
Gambar 1.2 : Dialog LAN Area Connection - Double-Click Internet Protocol (TCP/IP) yang ada di dalam kotak dialog Local Area ConnectionProperties sampai keluar kotak dialog baru : Internet Protocol (TCP/IP) Protocol.
 Gambar 1.3 : Dialog TCP/IP
Gambar 1.3 : Dialog TCP/IP - Klik use the following IP Address , Masukkan data-data IP Address. IP Address computer 1 adalah 192.168.1.1 komputer 2 : 192.168.1.2 dst, dengan subnet mask 255.255.255.0, sedangkan untuk gateway dikosongkan saja, karena jaringan LAN tidak terhubung ke jaringan LAN lain/internet.
 Gambar 1.4 : Mengisi IP Address
Gambar 1.4 : Mengisi IP Address - Setelah data-data setting TCP/IP ini dimasukkan, click OK untuk menutup kotak dialog Internet Connection (TCP/IP) Properties.
- Click OK untuk menutup kotak dialog “Local Area Connection Properties”
- Click Star | Run, sampai keluar kotak dialog RUN, dan ketikkan CMD sampai keluar kotak dialog baru “command”.
- Di kotak dialog “Command” tadi, ketikkan : ipconfig . Jika Ethernet dari computer belum tersambung dengan LAN, akan keluar hasil seperti gambar dibawah.
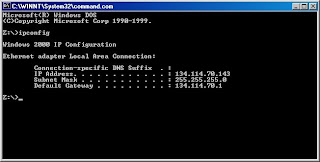 Gambar 1.5 : Ipconfig (sorry gbrnya pake IP 134.114.70.143 dan ada gatewaynya, seharusnya 192.168.1.1 dan ga ada gatewaynya)
Gambar 1.5 : Ipconfig (sorry gbrnya pake IP 134.114.70.143 dan ada gatewaynya, seharusnya 192.168.1.1 dan ga ada gatewaynya) - Lakukan test ping koneksi dengan computer sebelah (computer dengan ip address 192.168.1.2,
- 192.168.1.3, dsb), dengan mengetik pada command prompt: ping 192.168.1.2 Jika terkoneksi maka akan muncul tulisan berikut:
Pinging 192.168.1.1 with 32 bytes of data:
Reply from 192.168.1.2: bytes=32 time=3ms TTL=64
Reply from 192.168.1.2: bytes=32 time=3ms TTL=64
Reply from 192.168.1.2: bytes=32 time=2ms TTL=64
Reply from 192.168.1.2: bytes=32 time=2ms TTL=64
SHARING FILE DI WINDOWS XP
Untuk melakukan sharing files lakukan langkah-langkah sebagai berikut : (hal di bawah dilakukan pada semua computer yang terkoneksi di LAN untuk mengatur user siapa saja yang dapat mengakses computer)
Langkah 1 :
- Buka windows explorer dan navigasi ke sini: Tools | Folder Options | View | Advanced Settings... scroll ke bawah sampai options "Use simple file sharing (recommended)" => non aktifkan/unchecked option ini.
- Control Panel | AdministrativeTools | Computer Management | Local Users & Groups | Users klik kanan di right pane dan pilih "New User":
- Isi kolom username, password, dan confirm password => ini username & password yang mau dikasih hak untuk akses folder yang mau dishare.
- non aktifkan/unchecked option "User must change password at next logon"
- aktifkan/checked option "User cannont change password " dan "Password never expires"
- Click "Create", maka user baru pun sudah terbuat
- Tutup console/window "computer management" tsb.
- Buka windows explorer dan klik kanan di folder yang mau dishare, pilih "Sharing & Security", pilih option "Share this folder", click "Permissions".
- Pilih yang "Everyone" (defaultnya sudah terpilih), dan click "Remove". Click "Add" lalu masukkan username yang baru dibuat diatas pada textbox "Enter the object names to select" kemudian click "Check Names".
- Click "OK" (sampai seluruh context menu sharing tertutup semua) .
klik Start | Run : \\192.168.1.2
kemudian masukkan user dan password , user yang boleh mengakses computer 192.168.1.2 maka akan nampak folder yang boleh di sharing pada computer 192.168.1.2
SHARING PRINTER DI JARINGAN
Dengan adanya printer sharing maka satu computer dapat digunakan oleh semua computer dalam jaringan LAN, langkah-langkahnya adalah sebagai berikut :
- Klik start | printers and faxes.
- Pilih printer yang akan kita shares dan pilih sharing.
 Gambar 1.6 : Printer Sharing
Gambar 1.6 : Printer Sharing - Beri nama printer (yang akan muncul di network ) pada share name dan klik OK.
 Gambar 1.7 : Nama Printer
Gambar 1.7 : Nama Printer
Wednesday, November 18, 2009
Ngenet Gratis Pake Kartu Indosat
lalu buat koneksi sendiri,,paling gampang dari fitur modem itu sendiri,,
biasanya opsi yang pertama kali muncul adalah nama profile dari koneksi tersebut
![[Image: laczo.jpg]](http://img230.imageshack.us/img230/8938/laczo.jpg)
setelah itu akan ada pilihan jaringan,,disitu ada banyak jaringan yang ada di dunia tetapi yang kita pakai adalah yang ini
![[Image: ina.jpg]](http://img412.imageshack.us/img412/8467/ina.jpg)
setelah itu pilih advance setting untuk pengaturan koneksi secara manual,,
![[Image: advancem.jpg]](http://img193.imageshack.us/img193/3269/advancem.jpg)
setelah itu ganti user name dengan "proxyuser" dan pasword 1111
![[Image: userfn.jpg]](http://img24.imageshack.us/img24/1544/userfn.jpg)
selesay sudah,,,
ane bikin kopi susu dulu ya,,

langkah selanjutnya adalah pengaturan koneksi pada browser,,
berikut langkah² nya,,,
klik tools->option pada browser anda..
seprti ini
![[Image: pengaturan.jpg]](http://img682.imageshack.us/img682/6397/pengaturan.jpg)
terus masuk ke advance->network->setting
![[Image: settingk.jpg]](http://img5.imageshack.us/img5/7129/settingk.jpg)
lalu lakukan langkah seperti gambar dibawah
![[Image: proxywn.jpg]](http://img413.imageshack.us/img413/5926/proxywn.jpg)
lalu lakukan percobaan dial up sampai mendapatkan IP yang seperti ini,, [10.18.xxx.xxx]
contoh,,
![[Image: 17730623.jpg]](http://img175.imageshack.us/img175/1161/17730623.jpg)
selamat mencoba..
Supaya Blog kita di Kenal SEO
Copy paste artikel dari blog lain juga tidak ada hukum yang melarang, karena fungsi internet untuk sharing informasi dan mempercepat penyebaran informasi dari mulut kemulut, tetapi berhubung komputer tidak punya mulut jadi copypaste yang bicara, tetapi jangan lupa tulis sumbernya itupun hanya etika untuk memberikan apresiasi dari sumbernya, yang terkadang sumbernyapun merupakan copypaste dari tempat lain.
Cukup sampai disini dulu bincang2nya kita kembali kepada bagaimana cara blog kita dikenal oleh search engine yang sudah kita kenal yaitu google.
Langkah2 nya sebagai berikut :
- Kita harus mengenalkan diri kita dulu di Google dengan membuat account kita di Google.
- Login dengan menggunakan account Anda di Google.
- Setelah itu Anda masuk ke http://www.maulana-maul.blogspot.com
- Pada kotak isian URL isikan

- Isikan komentar, terserah isinya apa karena tidak berpengaruh apa2.
- Huruf bergelombang harus anda isikan di kotak isian di bawahnya.
- Setelah itu Click tombol Tambahkan URL.
Setelah itu muncul tampilkan seperti ini
Click Google Webmaster Tools.
Tampilan berikutnya ;
Pada isian addsite isikan alamat blog anda kemudian tekan addsite.
Pada kolom verified apabila belum berupa tanda centang harus anda click terlebih dahulu untuk menkonfirmasi blog Anda.
Pada gambar disamping click verify your site
Verification status : NOT VERIFIED, berarti situs blog Anda belum dikenal.
Untuk itu anda harus verifiksi terlebih dahulu agar google tahu bahwa situs tersebut benar2 punya Anda.
Plih Chose verification Method
Disini ada dua pilihan
- Add Meta Tag.
- Upload HTML.
Apabila blog anda memakai wordpress sebaiknya pilih Upload HTML
Sehingga muncul gambar berikut ;
Kode yang diberikan google didalam kotak Anda jadikan acuan untuk membuat halaman baru di blog Anda di wordpress. Jadi Anda harus membuat halaman baru di wordpress dengan judul kode acuan tersebut tetapi isinya dikosongkan saja. Kare google memverifikasi kode tersebut dengan melihat judul yang Diberikan dengan kode tersebut.
Setelah selesai membuat halaman baru di blog Anda Tekan tombol verify. Mungkin pada saat verify pertama akan gagal soalnya saya sendiri lima kali baru berhasil untuk verifikasi.
setelah verifkasi sukses halaman baru di blog Anda tadi dihapus lagi tidak apa2 karena hanya digunakan untuk sementara proses verifkasi.
Dan tinggal menunggu balasan dari Google.......^_^
Saturday, November 14, 2009
Trik Ngeblok situs Porno dengan Notepad
- Buka windows explorer kemudian
- Masuk drive c:
- Masuk windows
- Masuk ke system32
- Masuk ke Drivers
- Etc
- Host
ketik 127.0.0.1 www.(situs apa saja)
Terakhir Save
Coba buka situs yang diblok tadi, Selesai