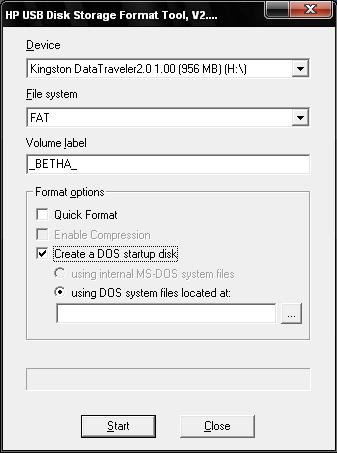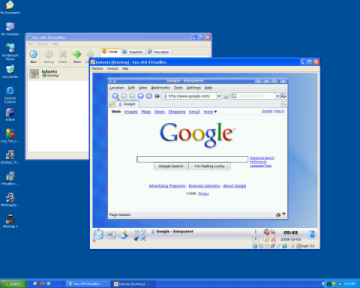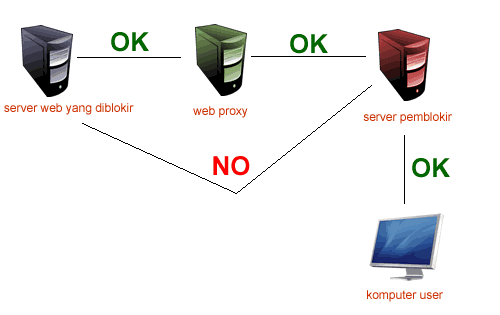Untuk membuat installer windows XP, ada beberapa tools software yang harus di siapkan :
Software Pedukung :
1.
Resource Hacker 
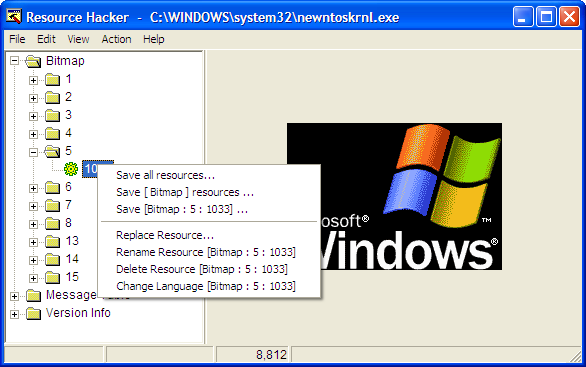
ato sejenisnya mungkin ada yang punya lebih bagus bisa di share
2.
Windows Unattended CD Creator
CD Creator
3.
Editing picture (Tergantung Favorit Kamu), untuk edit gambar-gambar yang dikira perlu
Penjelasan Software Pendukung :
1.
Resource Hacker adalah
program yang sangat baik sekali dan sudah menjadi teman setiaku dalam melakukan editing isi
tampilan beberapa program yang sudah menjadi exe, dll, ocx, cpl, scr.
- Buka file yang akan di edit menggunakan program Resource Hacker, misal winnt32u.dll.
- Setelah file dibuka, edit sesuai keinginan kamu.
- Jangan lupa untuk klik tombol Compile Script untuk melakukan perubahan.
- Supaya perubahan tersimpan pada file winnt32u.dll jangan lupa di simpan (save).
Contoh tampilan :
Your a guest, please login or Register to see this link Gambar di atas adalah salah satu contoh hasil editing file .
2. Windows Unattended CD Creator adalah sebuah program yang dapat di gunakan untuk membuat dan mengkonfigurasi
Installer Windows XP.
LANGKAH LANGKAH PEMBUATAN CD INSTALLER WINDOWS XP
1. Siapkan CD Installer Windows XP yang kamu pake dan masukan CD tersebut ke CDROM
2. Buat folder baru di HDD, missal : C:\
WIN XP SP23. Copykan semua isi CD Installer Windows XP ke folder yang barusan dibuat atau dibuat Virtual CD (biar prosesnya
lebih cepet), dan jangan lupa copykan juga file-file yang telah di edit tadi (Di Replace loh ya) Supaya CD Installernya
nanti bisa berubah gak seperti keluarannya Bill Gates alias Microsoft.
4. Setelah itu jalankan program Windows
Unattended CD Creator, sudah di install belum ? kalo belum di install dulu
Link untuk download programnya ini :
Your a guest, please login or Register to see this link Kira-kira tampilan program seperti ini (maklum dah ngantuk)
Your a guest, please login or Register to see this link 5. Untuk memulai pembuatan CD Installer, klik menu Select
6. Kemudian pilihlah folder yang isinya copyan dari CD Installer Windows XP dan yang sudah di edit tadi....Bingung toh(sama..hahaha). Intinya arahkan ke folder C:\WIN XP SP2 ,kemudian di klik OK jangan Cancel
Your a guest, please login or Register to see this link 7. Tunggu beberapa saat, karena proses loading baru di mulai
8. Setelah loading selesai maka akan tampil seperti ini :
Your a guest, please login or Register to see this link 9. Kemudian klik tombol Select target directory, pilih folder terserah kamu, kemudian di klik OK (proses copy file
dimulai)
10. Itu gunanya untuk menyimpan hasil CD Installer yang dibuat
11. Kalau kamu punya master Service Pack yang baru bisa kamu masukkan lewat menu ServicePack (agak kebawah)
Your a guest, please login or Register to see this link 12. Kemudian klik tabs Unattended kemudian isi beberapa form (sesuai keinginan kamu)
Your a guest, please login or Register to see this link 13. Kemudian klik tabs Hotfixes, kalau kamu punya master Hotfixes bisa kamu ikutkan juga (untuk lebih detailnya lihat
Videonya)
Your a guest, please login or Register to see this link 14. Kemudian klik tabs Software, kalau kamu punya software favorit bisa kamu ikutkan juga (untuk lebih detailnya lihat
Videonya)
Your a guest, please login or Register to see this link 15. Kemudian klik tabs Done, kemudian klik tombol Save (untuk lebih detailnya lihat Videonya)
16. Kemudian klik tombol create ISO-image untuk memulai membuat file ISO (untuk dibakar di CD)
Your a guest, please login or Register to see this link 17. Kemudian pilih folder untuk menyimpan file ISO, kemudian klik Save
Your a guest, please login or Register to see this link 18. Proses pembuatan file ISO sedang berlangsung
Your a guest, please login or Register to see this link 9. File ISO siap untuk dibakar ke CD
Ini Program untuk Kalangan Bill Gates sendiri Kok bisa keluar ya.........(ada apakah gerangan ???)
TAMBAHAN
Untuk membuat CD Installer Windows XP menjadi bahasa kita sendiri, ada beberapa file yang perlu di edit (Folder \I386):
- USETUP.EXE
Di dalam file ini terdapat perintah-perintah dan keterangan mulai dari BOOT FROM CDROM atau proses awal untuk
melakukan instalasi windows dalam mode TEXT
- WINNT32.EXE
Di dalam file ini terdapat keterangan
- WINNT32A.DLL
Di dalam file ini terdapat kumpulan Icon, gambar (BMP), Dialog, Keterangan TEXT, AVI yang tampil pada saat proses
install yang bisa di ganti sesuka hati
- WINNT32U.DLL
Di dalam file ini sama dengan yang di atas WINNT32A.DLL, dan dari sini kamu bisa memasukkan serial number
kedalamnya. Pada saat install windows nanti kamu sudah tidak perlu lagi memasukkan CD KEY, karena sudah di
masukkan ke dalam file ini.
- WINNTBBA.DLL
Di dalam file ini kamu bisa merubah gambar background warna biru (mode windows dan mode text), dan juga bisa untuk
mengganti icon telor ceplok yang ada pada bagian sebelah kiri tiap item. Selain fungsi itu kamu juga bisa mengganti
semua text keterangan yang ada pada saat install windows (slide).
- WINNTBBU.DLL
Di dalam file isinya lebih sedikit di bandingkan dengan file WINNTBBA.DLL























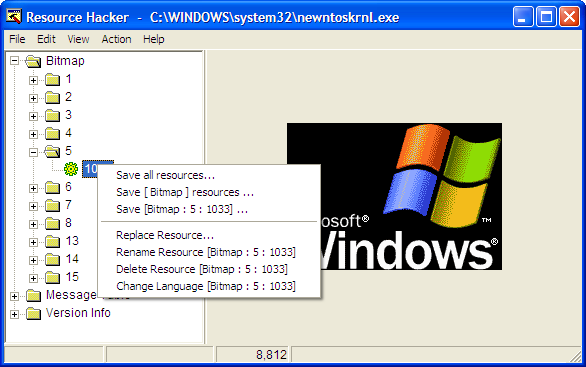
 CD Creator
CD Creator